Hôm nay, QM Tech sẽ giới thiệu cho các bạn về Stage Manager, và cách để bạn có thể kích hoạt cũng như sử dụng Stage Manager nhé.
Apple đang chuẩn bị ra mắt một tính năng mới trên iPadOS 16 cho iPads M1 và trên Mac với macOS Ventura để hỗ trợ trong việc tập trung chuyển đổi giữa các ứng dụng và cửa sổ một cách dễ dàng và linh hoạt hơn.
Apple Stage Manager là gì?
Được trình làng lần đầu tiên tại WWDC 2022, Stage Manager là một nỗ lực của Apple trong việc tạo ra một giao diện hài hòa hơn giữa Macs và iPads. Stage Manager là tính năng đa tác vụ được thiết kế để sắp xếp công việc của bạn tốt hơn. Nó hoạt động dựa trên ý tưởng đó là những thứ bạn đang làm việc trực tiếp sẽ hiện lên ngay trước của màn hình, và những ứng dựng mà bạn khác bạn cần dùng song song sẽ có thể dễ dàng được truy cập.
Nhìn chung, đây là cách để Apple giúp bạn có thể làm việc tập trung hơn, bao gồm Chế độ Tập trung (Focus Mode) cũng mới được giới thiệu gần đây và sự cải thiện của tính năng Single Sign-on trong tương lai gần (nếu bạn chưa biết Focus Mode hay Single Sign-on là gì thì hãy xem qua những bài viết của QM Tech nhé)
Cách sử dụng Stage Manager trên Mac
Cách kích hoạt Stage Manager trên Mac
Stage Manager sẽ được kích hoạt mặc định ở trên các máy Mac chạy hệ điều hành macOS Ventura, nhưng bạn vẫn có thể chọn tắt/bật nó trong Control Center. Đồng thời, bạn cũng có thể tùy chỉnh app nào được phép hiển thị trong Stage Manager, tuy nhiên bạn chỉ có 2 lựa chọn: Show Recent Apps, tức hiện thị một số app bạn vừa sử dụng ở bên trái màn hình, và Hide Recent Apps, tức sẽ giấu những app đó đi cho đến khi bạn di chuột về phía trái màn hình.
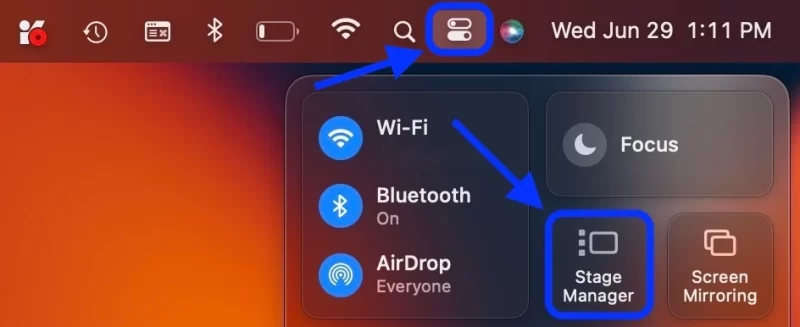
Thêm vào đó, bạn cũng có thể thêm Stage Manager vào thanh Menu: Mở System Settings>Control Center>Stage Manager và chọn Show in the Menu Bar
Cách dùng Stage Manager trên Mac
Đầu tiên, hãy mở ứng dụng bạn cần sau khi đã kích hoạt Stage Manager. Và phụ thuộc vào cài đặt Recent Apps của bạn ( hiện ở phía trên màn hình), bạn sẽ thấy những biểu tượng nhỏ của những ứng dụng đó xuất hiện ở bên trái màn hình, hoặc bạn có thể làm chúng xuất hiện khi đưa chuột về rìa trái màn hình (sử dụng Hide Recent Apps). Sau đó, bạn có thể kéo ứng dụng bạn cần để dùng song song với ứng dụng hiện có từ phía trái về phần trung tâm màn hình.
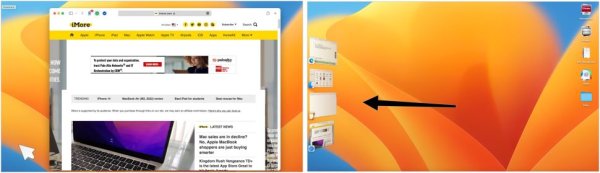
Khi đó, 2 ứng dụng sẽ được gộp lại và hiển thị song song trong cửa sổ Stage Manager. Để mở một ứng dụng hay cặp ứng dụng khác, bạn cần nhấn vào biểu tượng của chúng trong màn hình Stage Manager.
Cách sử dụng Stage Manager trên iPad
Cách kích hoạt Stage Manager trên iPad
Bạn vẫn có thể dùng Control Center để kích hoạt Stage Manager trên iPad – hãy lướt xuống và nhìn phía góc dưới bên phải, sau đó nhấn vào biểu tượng Stage Manager (biểu tượng một ô vuông to với 3 ô vuông nhỏ ở bên trái). Bạn có thể tắt nó đi bằng cách ấn lại biểu tượng 1 lần nữa. Một khi đã được kích hoạt, những ứng dụng bạn đang dùng sẽ hiển thị ở chính giữa màn hình với một khu vực ở phía trái màn hình hiển thị tất cả những ứng dụng đang hoạt động (nhưng đang không sử dụng).
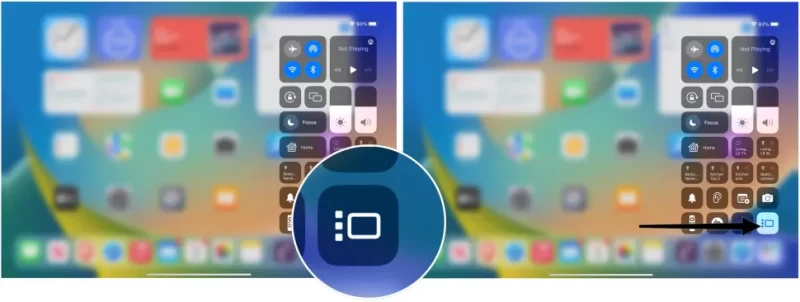
Một lợi thế của người dùng iPad đó là một khi bạn đã kích hoạt Stage Manager, bạn có thể tùy chỉnh kích cỡ của cửa sỗ bằng cách kéo đường cong ở góc phải phía dưới của ứng dụng. Để đóng, thu nhỏ hay tìm các lựa chọn khác cho một ứng dụng đang hoạt động, hãy nhấn vào biểu tượng ba chấm ở phía trên chính giữa của ứng dụng, đây cũng sẽ là nơi để bạn tách các ứng dụng đang được gộp, chỉ cần ấn biểu cuối cùng (dấu trừ)
Cách dùng Stage Manager trên iPad
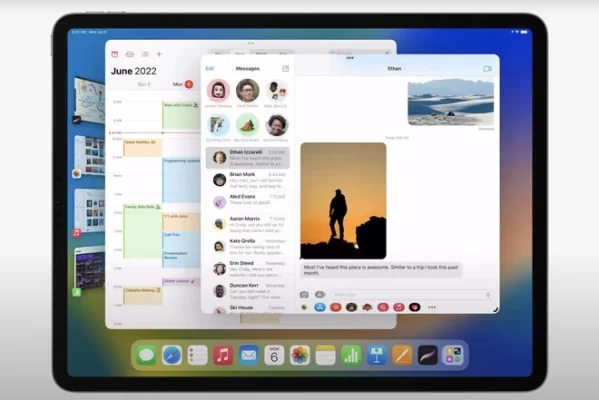
Cũng như với một chiếc máy Mac, bạn có thể tùy chỉnh Stage Manager để hiển thị hay ấn Recent Apps và xem ứng dụng nào của bạn đã được sử dụng gần đây. Để mở một ứng dụng mới, hay gộp 2 ứng dụng lại, hãy ấn vào biểu tượng ở cửa sổ Stage Manager.
Thiết bị nào có thể chạy Stage Manager?
Để chạy Apple’s Stage Manager UI bạn cần phải đang sử dụng máy Mac hay iPad chạy hệ điều hành macOS Ventura và iPad OS 16. Tính năng này sẽ tương thích với tất cả máy Mac chạy hệ điều hành macOS Ventura, nhưng sẽ chỉ tương thích với iPad đã được trang bị bộ vi xử lý Apple “M”. Việc Stage Manager chỉ chạy được trên iPad với Apple “M” sẽ thu hẹp lựa chọn của các bạn lại về các phiên bản của iPad Pro (11-in và 12.9-in) hay iPad Air được giới thiệu mới đây.
Các máy Mac chạy được Stage Manager:
- iMac (đời 2017 và sau đó)
- MacBook Pro (đời 2017 trở lên)
- MacBook Air (đời 2018 trở lên)
- MacBook (đời 2017 trở lên)
- Mac Pro (đời 2019 trở lên)
- iMac Pro
- Mac mini (đời 2018 trở lên)
Nếu như iPad của bạn không có chip M1 hay máy tính Mac của bạn không được liệt kê trong danh sách trên, Stage Manager sẽ không hoạt động trên thiết bị đó đâu nhé.
Kết luận
Stage Manager hiện vẫn là tính năng đang trong giai đoạn beta, tức là cách thức hoạt động cũng như tính năng của nó sẽ vẫn có thể thay đổi trước khi tính năng này được ra mắt chính thức khi một hệ điều hành mới được Apple dự kiến công bố vào mùa thu tới.
Nguồn: ComputerWorld
QM Tech là cửa hàng chuyên cung cấp đồ Gaming Gear, linh kiện PC chất lượng cao, giá rẻ từ các hãng lớn trên toàn thế giới.



