Ở phần trước, mình đã hướng dẫn cho bạn 3 bước đầu tiên trong việc khởi động kép Windows 11 và Linux trên PC của bạn. Phần 2 này sẽ tiếp tục hướng dẫn cho bạn 2 cách còn lại để bạn có thể thực hiện khởi động kép Windows 11 và Linux trên PC của bạn một cách đơn giản và an toàn nhất.Để tiếp tục, bạn có thể tận dụng tính năng Boot Manager hoặc cài đặt một boot loader đa hệ điều hành. Những phương pháp này sẽ giúp bạn chuyển đổi giữa Windows 11 và Linux một cách thuận lợi, bảo đảm sự ổn định và an toàn cho hệ thống của bạn. Bạn sẽ được hướng dẫn cụ thể về cách thực hiện từng bước, giúp bạn tự tin và thành công trong quá trình cấu hình khởi động kép.
Đồng thời, quá trình tối ưu hóa thiết lập BIOS và UEFI cũng là một phần quan trọng để đảm bảo khả năng tương thích cao giữa hai hệ điều hành. Bài hướng dẫn này sẽ cung cấp thông tin chi tiết về việc điều chỉnh các cài đặt này, giúp bạn tránh gặp phải các vấn đề kỹ thuật không mong muốn. Hãy tiếp tục theo dõi để có trải nghiệm khởi động kép mượt mà và ổn định trên máy tính của bạn.
Cài đặt Linux để khởi động kép với Windows 11
Bây giờ bạn đã có hai mảnh ghép chính, bạn đã sẵn sàng cài đặt Linux trên phân vùng trống của mình. Nếu bạn đã tháo phương tiện cài đặt USB khỏi PC, hãy cắm lại (tháo ổ đĩa flash khác), sau đó làm theo các bước sau:
- Mở menu Start rồi nhấp vào nút nguồn và — trong khi giữ Shift trên bàn phím của bạn – bấm vào Restart
- Ngoài ra, hãy mở ứng dụng Settings và đi tới System, sau đó chọn Recovery, và sau đó Start Now ở cạnh Advanced startup.
- Bạn sẽ được cung cấp một loạt các tùy chọn khởi động. Nhấp Use a device, sau đó chọn ổ flash USB bạn đã lắp và PC của bạn sẽ khởi động từ đó.
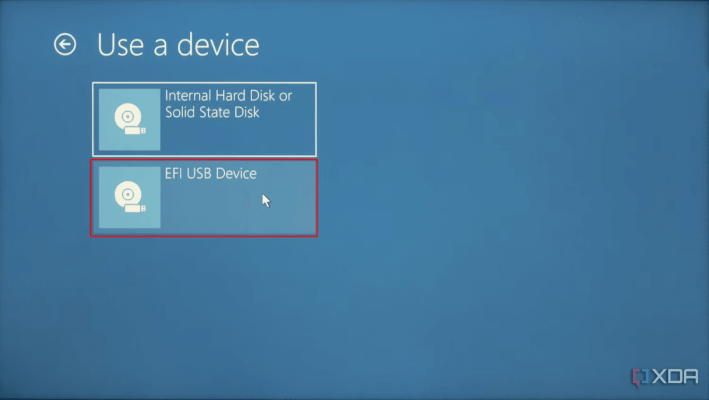
- Bây giờ bạn sẽ ở trong menu khởi động Ubuntu. Nhấn Enter để khởi động vào Ubuntu.
- Ubuntu và các hệ điều hành Linux khác cho phép bạn dùng thử bằng cách khởi động từ ổ USB mà không cần cài đặt. Để cài đặt Linux trên phân vùng trống của bạn, hãy nhấp vào Cài đặt Ubuntu.
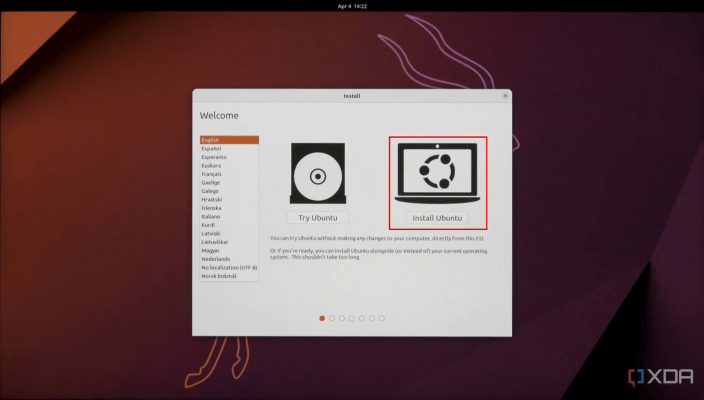
- Thực hiện theo trải nghiệm thiết lập bằng cách chọn bố cục bàn phím và kết nối với Wi-Fi (tùy chọn). Chọn các tùy chọn ưa thích của bạn cho đến khi bạn truy cập trang này.
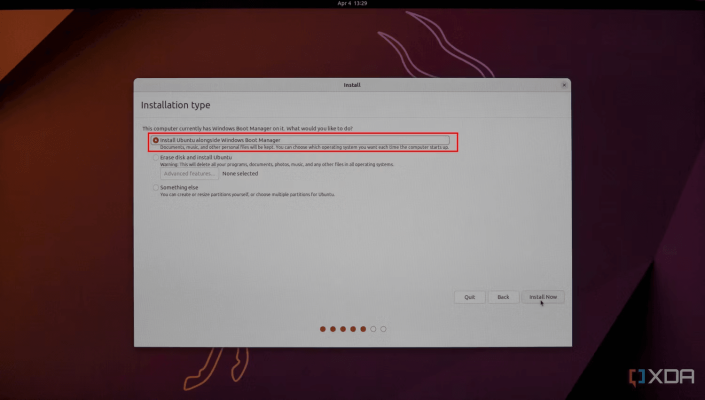
- Tại đây, bạn sẽ muốn chọn tùy chọn đầu tiên được chọn theo mặc định, ít nhất là nếu bạn muốn thực hiện mọi việc theo cách dễ dàng nhất. Thao tác này sẽ cài đặt Ubuntu trên không gian chưa phân bổ mà bạn đã tạo trước đó, giữ nguyên cài đặt Windows của bạn.
- Từ đây, nó chủ yếu là những thứ tầm thường. Chọn khu vực của bạn và thiết lập hồ sơ Ubuntu của bạn và quá trình cài đặt sẽ bắt đầu. Sau khi hoàn tất, bạn sẽ có thể khởi động vào Ubuntu mà không cần ổ flash USB.
Chuyển đổi giữa Windows 11 và Linux
Sau khi Linux được cài đặt trên PC, bạn sẽ có tùy chọn khởi động vào nó ngay lập tức, nhưng điều đó có thể không xảy ra. Nếu phân vùng Windows của bạn được đặt làm mức ưu tiên trong cài đặt BIOS, thay vào đó, bạn có thể liên tục khởi động vào Windows. Hoạt động này sẽ khác nhau tùy thuộc vào máy tính của bạn, vì vậy bạn có thể không cần phải làm gì cả.
Tuy nhiên, nếu bạn thấy mình bị mắc kẹt trong Windows 11, đây là những gì bạn có thể làm:
- Mở ứng dụng Cài đặt rồi nhấp vào Recovery > Restart now ở cạnh Advanced startup.
- Nhấp chuột Troubleshoot và sau đó Advanced options.
- Ở đây hãy chọn UEFI Firmware settings.
- Bạn có thể cần nhấn một trong các phím chức năng để mở thiết lập BIOS. Khi bạn đã ở đó, quy trình sẽ khác nhau tùy thuộc vào loại PC bạn có. Chúng tôi đang tìm kiếm các tùy chọn liên quan đến khởi động. Trên máy tính xách tay HP mà mình đang sử dụng ở đây, bạn có thể tìm thấy Boot options bên trong System Configuration tab.
- Tìm một tùy chọn liên quan đến thứ tự khởi động (Thứ tự khởi động UEFI, trong ví dụ của mình) và đảm bảo ổ Linux nằm trên ổ Windows. Trong ví dụ của mình, mình phải chọn OS Boot Manager option, sau đó sử dụng các phím F5/F6 để di chuyển Ubuntu lên trên cùng. Xin nhắc lại, quy trình có thể khác nhau tùy theo máy tính xách tay, nhưng nguyên tắc tương tự sẽ áp dụng cho mọi thiết bị.
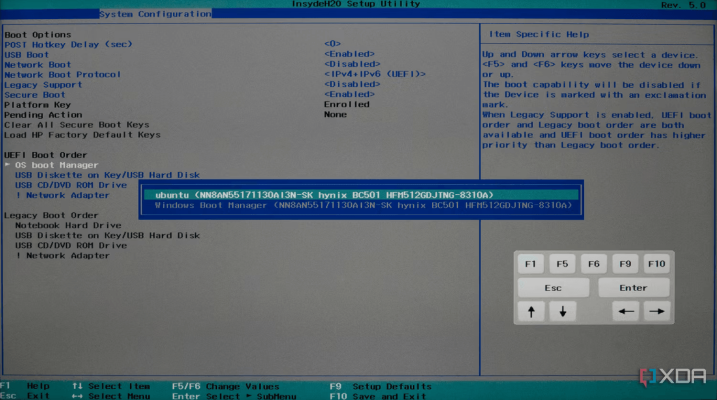
- Thoát và lưu các thay đổi. Sau khi khởi động lại, bạn sẽ thấy menu khởi động Linux, cho phép bạn tiếp tục vào bản phân phối Linux hoặc khởi động vào Windows. Bạn sẽ thấy menu này mỗi khi khởi động lại máy tính để bạn luôn có thể chọn tùy chọn khởi động ưa thích của mình.

Đó là cách bạn có thể khởi động kép Windows 11 và Linux song song. Khởi động kép không phải là một giải pháp hoàn hảo nhưng đó là cách khả thi nhất để có hai hệ điều hành mà bạn định sử dụng thường xuyên. Hãy nhớ rằng bạn có thể cần tìm cách truyền tệp giữa hai hệ điều hành, chẳng hạn như bằng cách sử dụng ổ đĩa flash hoặc bộ lưu trữ đám mây. Không phải lúc nào cũng có thể truy cập các tệp trên ổ đĩa khởi động của hệ điều hành khác, vì vậy có thể cần có giải pháp thay thế.
Nếu muốn quay lại chỉ sử dụng Windows 11, bạn luôn có thể sử dụng Disk management để xóa phân vùng bạn đã tạo và mở rộng phân vùng chính để chiếm toàn bộ dung lượng. Nếu không, bạn có thể sử dụng GParted trên Linux để xóa phân vùng Windows. Dù bằng cách nào, hãy đảm bảo sao lưu dữ liệu của bạn trước khi thực hiện việc đó.



