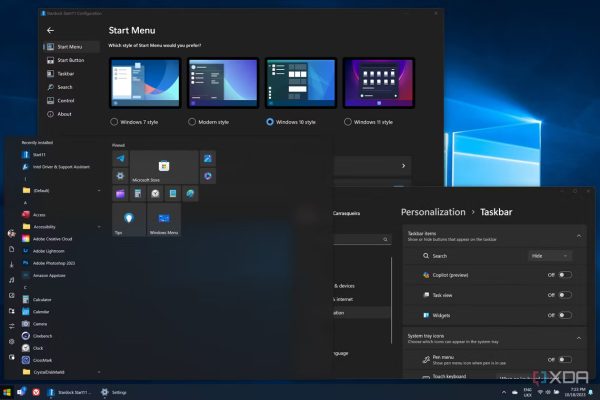Windows 11 đã thay đổi đáng kể về giao diện so với Windows 10, và điều này có thể khiến người dùng Windows 10 phải suy nghĩ kỹ trước khi nâng cấp. Cụ thể, việc thay đổi nút Start menu, thanh tác vụ và File Explorer đã tạo ra một trải nghiệm người dùng khác biệt. Mặc dù cá nhân mình rất ưa thích vẻ bề ngoài giao diện của Windows 11, nhưng có thể không phải ai cũng giống mình. Tuy nhiên vẫn có các cách để bạn khôi phục một phần giao diện và cảm giác khi dùng Windows 10.
Cách đơn giản nhất để thực hiện điều này là sử dụng một vài công cụ trả phí, nhưng bạn cũng có thể làm cho Windows 11 trở nên quen thuộc hơn một chút mà không cần phải trả phí. Hãy cùng khám phá Qm Tech các phương pháp có sẵn đó ngay trong bài viết này nhé.
Biến thanh taskbar và Start menu trở nên giống với Windows 10 với sự hỗ trợ của Start11
Nếu bạn muốn khôi phục giao diện của Start menu giống với Windows 10, cách tốt nhất là sử dụng Start11. Ứng dụng này được phát triển bởi Stardock, một công ty có lịch sử lâu đời trong việc tạo ra các công cụ tùy chỉnh cho Windows. Lưu ý rằng Start11 là một ứng dụng trả phí, có giá 6 đô la cho một giấy phép trọn đời.
Khôi phục Start menu giống với Windows 10
Để đưa lại giao diện của Start menu giống với Windows 10, hãy thực hiện các bước sau sau khi đã cài đặt Start11:
- Khởi động Start11.
- Trong phần Start menu, chọn Windows 10 style

- Đảm bảo rằng nút “Use Start11 Start menu ” ở cuối trang đã được kích hoạt.
Để có trải nghiệm cá nhân hóa hơn, bạn có thể tùy chỉnh thêm các tùy chọn như màu sắc và các thư mục ghim bằng cách sử dụng tùy chọn “Configure menu“. Bước này là tùy chọn, nhưng có thể làm trải nghiệm của bạn trở nên đặc biệt hơn.
Thay đổi taskbar để giống với phong cách của Windows 10
Để làm cho taskbar trông giống với phong cách của Windows 10, làm theo các bước sau:
- Mở Start11.
- Chuyển đến tab Taskbar trong menu bên trái.
- Bật nút chuyển có nhãn “Let Start11 enhance the taskbar.“.
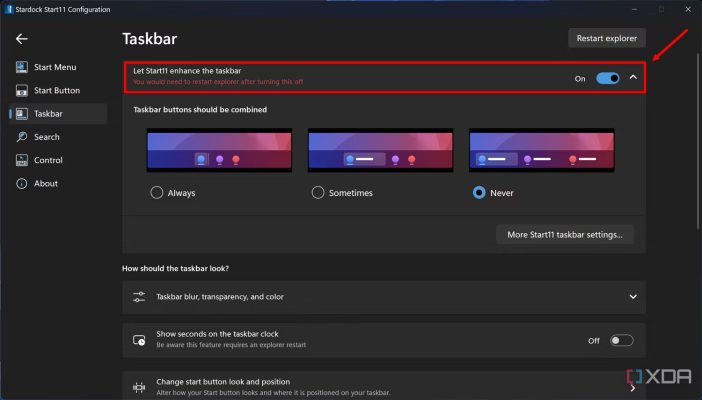
- Bạn có thể chọn cách gom nhóm ứng dụng trên thanh tác vụ theo sở thích của bạn.
- (Tùy chọn) Cuộn xuống phía dưới và chọn xem bạn muốn thanh tác vụ ở dưới cùng hay ở trên cùng của màn hình.
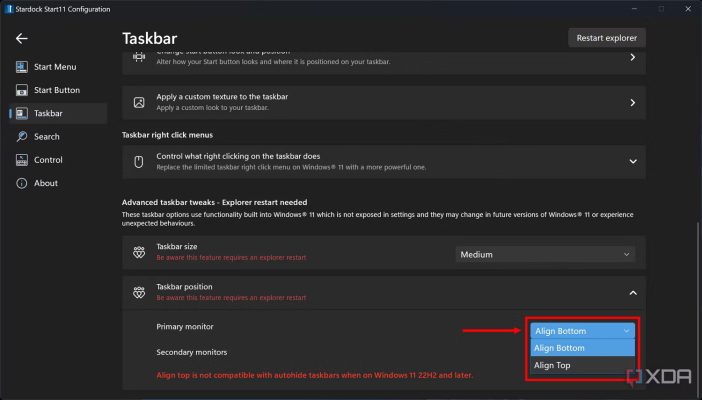
- Chuyển sang tab Start Button ở phía bên trái.
- Trong menu thả xuống ở phía dưới, đặt taskbar để nằm ở phía trái. (Left aligned)
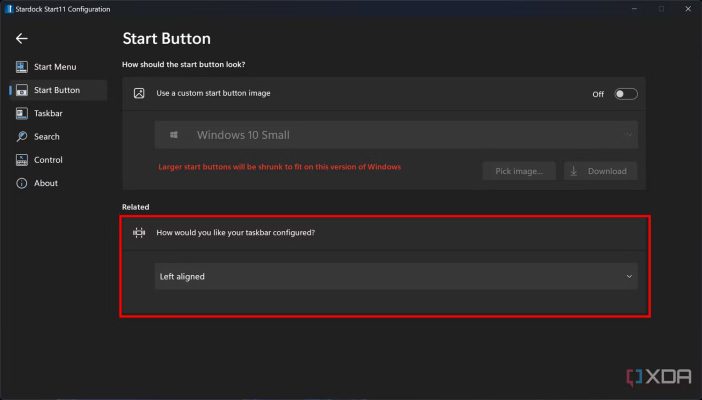
Bạn cũng có thể thay đổi biểu tượng Nút Bắt đầu để giống với phong cách của Windows 10, nhưng bạn sẽ phải tải nó thủ công. Dưới đây là cách:
- Tải gói biểu tượng Menu Start của Windows 10 từ WinCustomize.
- Giải nén các tệp vào một thư mục mà bạn lựa chọn.
- Khởi động Start11.
- Chuyển đến tab Start Button
- Bật tùy chọn “Use a custom start button image“.

- Nhấp vào “Pick image.“.
- Duyệt để tìm các tệp bạn đã tải về. Bạn có thể lựa chọn giữa biểu tượng lớn hoặc nhỏ.
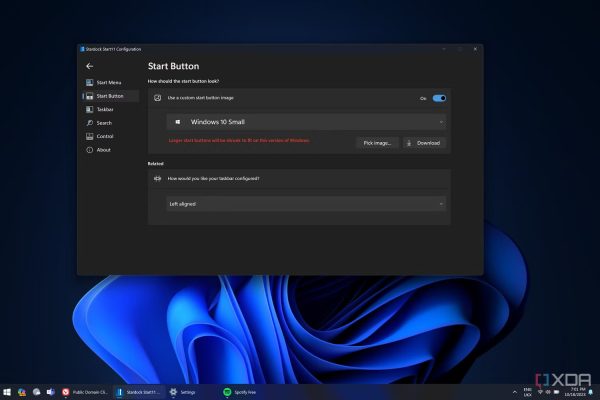
Sau khi bạn đã chọn tệp, biểu tượng Menu Start của bạn sẽ được cập nhật ngay lập tức. Bây giờ bạn đã có một thanh tác vụ giống với Windows 10.
Start11 cung cấp nhiều tùy chọn tùy chỉnh khác nhau cho thanh tác vụ, bao gồm cài đặt màu sắc, độ trong suốt và nhiều tính năng khác.
Biến Windows 11 Giống với Windows 10 Mà Không Cần Trả Phí
Mặc dù Start11 cung cấp các tùy chọn phong phú nhất để thay đổi giao diện của Windows 11, bạn vẫn có thể làm cho trải nghiệm của Windows 11 giống hơn với Windows 10 mà không phải trả bất kỳ chi phí nào. Dưới đây là một số bước bạn có thể thực hiện:
Điều chỉnh Sự Canh lề của taskbar sang bên Trái:
Theo mặc định, Windows 11 sắp xếp biểu tượng thanh tác vụ ở giữa màn hình, nhưng bạn có thể thay đổi nó để nó sẽ canh lề bên trái, giống với bố cục của Windows 10. Dưới đây là cách:
- Chuột phải vào một vùng trống trên thanh tác vụ và chọn “ Taskbar settings..”
- Mở rộng phần “Taskbar behaviors .”
- Nhấp vào menu thả xuống bên cạnh “ Taskbar alignment” và chọn “Left“
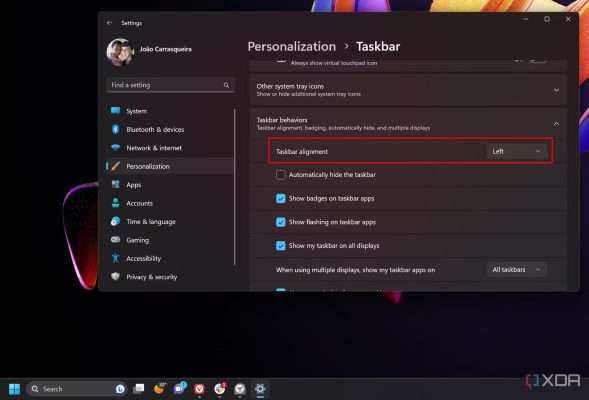
Kích hoạt việc không gom nhóm các mục trên Taskbar
Phiên bản ban đầu của Windows 11 không bao gồm tính năng không gom nhóm các mục trên thanh tác vụ, nhưng tính năng này đã được bổ sung trở lại trong một bản cập nhật gần đây của phiên bản 23H2. Thay đổi này cho phép các cửa sổ khác nhau của cùng một ứng dụng hiển thị riêng lẻ trên thanh tác vụ. Dưới đây là cách để kích hoạt tính năng này:
- Chuột phải vào một vùng trống trên thanh tác vụ và chọn “Taskbar settings..”
- Nếu chưa được mở rộng, mở phần “Taskbar behaviors.“
- Nhấp vào menu thả xuống bên cạnh “Combine taskbar buttons and hide labels” và chọn “Never” hoặc “Only when taskbar is full,” tùy thuộc vào sở thích của bạn.

- Bạn cũng có thể điều chỉnh tính năng này cho nhiều màn hình bằng tùy chọn “Combine taskbar buttons and hide labels on other taskbars.”
Xóa Biểu tượng Dư Thừa khỏi taskbar của Windows 11
Windows 11 mặc định bao gồm nhiều biểu tượng ghim trên taskbar, bao gồm Tìm kiếm, Widgets, Xem nhiệm vụ, Copilot và Chat (sẽ sớm được loại bỏ). Bạn có thể dễ dàng tắt chúng. Dưới đây là cách:
- Chuột phải vào một vùng trống trên thanh tác vụ và chọn “Taskbar settings..”
- Nhấp vào menu thả xuống bên cạnh “Search ” (nằm dưới “Taskbar items“) và chọn “ None..”
- Chuyển các công tắc cho các mục còn lại sang vị trí “Off.”

Thay Đổi Hình Nền Màn Hình
Nếu bạn muốn thực hiện bước cộng thêm để làm cho Windows 11 giống với Windows 10, bạn có thể đưa lại hình nền nổi tiếng của Windows 10. Mặc dù nó không còn được bao gồm trong Windows nữa, bạn có thể dễ dàng tìm thấy nó trên mạng. Dưới đây là cách:
- Tải hình nền Windows 10 từ một nguồn đáng tin cậy. Bạn có thể tìm thấy nó tại đây hoặc từ một nguồn khác mà bạn tin dùng.
- Trong ứng dụng Cài đặt của Windows 11, mở “Personalization” từ menu ở phía bên trái.
- Chọn “Background.”

- Nhấp vào menu thả xuống bên cạnh “ Personalize your background” và chọn “ Picture.”
- Nhấp “Browse photos” để tìm hình nền bạn đã tải về.
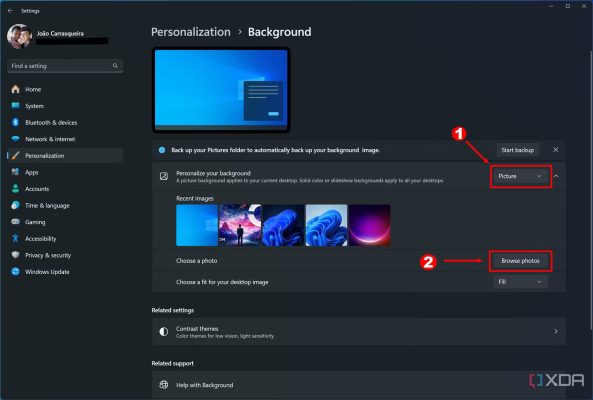
- Chọn một kích cỡ phù hợp cho hình ảnh nền màn hình trong trường hợp nó không phải là kích thước lý tưởng.
Kết luận
Một số phần của Windows 11 không thể thay đổi hoàn toàn, vì vậy bạn không thể có được giao diện Windows 10 đúng nghĩa, nhưng các bước này sẽ giúp làm cho Windows 11 trở nên quen thuộc hơn nhiều. Mình rất khuyến nghị sử dụng Start11 nếu bạn nghiêm túc muốn gần giống với trải nghiệm Windows 10 nhất, tuy nhiên, hoàn toàn hiểu nếu bạn không muốn trả phí cho điều đó.
QM Tech là cửa hàng chuyên cung cấp đồ Gaming Gear, linh kiện PC chất lượng cao, giá rẻ từ các hãng lớn trên toàn thế giới.
Ngoài ra, bạn có thể tham khảo các phương tiện media khác của QMTech
Youtube: Voi review
Tiktok: Vinh Vunvo