Duy trì sự cập nhật cho PC của bạn là điều cần thiết để nó có hiệu suất tối ưu. Bạn nên thường xuyên kiểm tra các bản cập nhật Windows mới nhất và xác nhận rằng tất cả các driver của bạn, bao gồm cả driver đồ họa, đều là phiên bản mới nhất. Các driver này đóng vai trò là thành phần phần mềm quan trọng tạo điều kiện kết nối giữa phần cứng và hệ điều hành PC của bạn cũng như các thành phần tích hợp khác.
Đặc biệt quan trọng là các driver đồ họa, vì các bản cập nhật của chúng bao gồm các tính năng tối ưu hóa cho cả game mới phát hành và game cũ hơn. Đáng chú ý là các bài đánh giá về card đồ họa có thể nhanh chóng trở nên lỗi thời, thường chỉ trong vòng vài tháng, do những cải tiến hiệu suất tiềm năng được đưa ra thông qua các bản cập nhật. Do đó, điều quan trọng nhất là phải đảm bảo cập nhật thường xuyên các driver này.
Xác định GPU của bạn
Trước khi bắt đầu bất kỳ quá trình tải xuống nào, điều quan trọng là phải xác định card đồ họa của bạn. Nếu bạn không chắc chắn về thông số kỹ thuật của card đồ họa, hãy làm theo các bước sau để xác định chi tiết:
- Nhấp chuột phải vào biểu tượng menu Bắt đầu.
- Chọn “Trình quản lý thiết bị.” – “Device Manager

- Mở rộng phần “Bộ điều hợp hiển thị” – “Display adapters” trong Device Manager để xem các GPU đã cài đặt của bạn.
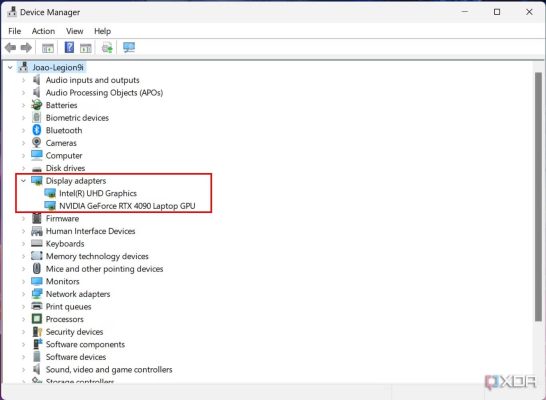
Nói chung, bạn sẽ gặp một hoặc hai GPU được liệt kê, đặc biệt là trên máy tính xách tay. Thông thường, máy tính bao gồm GPU tích hợp là một phần của CPU, cùng với GPU rời, có ý nghĩa quan trọng hơn đối với việc chơi game. Ghi lại nhãn hiệu và kiểu GPU rời của bạn.
Mặc dù có thể cập nhật trình điều khiển đồ họa thông qua Trình quản lý thiết bị nhưng đây không phải là phương pháp hiệu quả nhất để có được trình điều khiển mới nhất. Để có bản cập nhật mới nhất, bạn nên tải xuống trình điều khiển trực tiếp từ nhà sản xuất GPU.
Cập nhật driver đồ họa AMD
Khi nói đến việc nâng cấp driver đồ họa AMD của bạn, thường có hai phương pháp để bạn lựa chọn: sử dụng trình cập nhật chính thức hoặc tải xuống phiên bản mới nhất theo cách thủ công. Dưới đây là cách thực hiện bằng Phần mềm AMD Radeon:
Sử dụng phần mềm AMD Radeon:
- Mở AMD Radeon Software Adrenalin Edition trên PC của bạn.
- Nếu không có bản cập nhật nào được hiển thị trên trang chủ, hãy nhấp vào “Kiểm tra bản cập nhật” nằm gần trên cùng bên phải.
- Nếu có phiên bản trình điều khiển mới, bạn sẽ được nhắc tải xuống.

- Sau khi tải xuống hoàn tất, nhấp vào “Cài đặt” để bắt đầu quá trình cài đặt.
- Khi được nhắc, hãy nhấp vào “Cài đặt” một lần nữa để xác nhận.
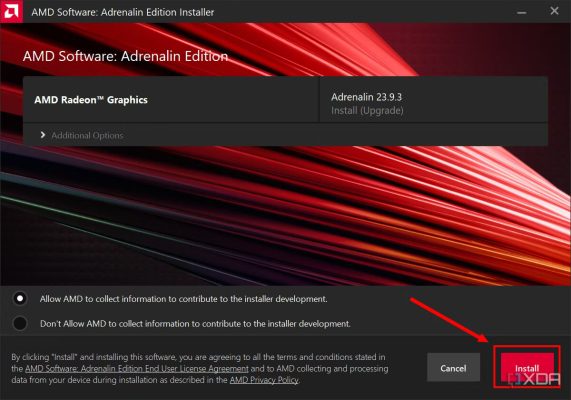
- Cho phép quá trình cài đặt hoàn tất và khi được nhắc, hãy nhấp vào “Khởi động lại”.
Sau khi làm theo các bước này, trình điều khiển đồ họa AMD của bạn sẽ được cập nhật. Bạn nên lặp lại quy trình này vài tuần một lần để đảm bảo rằng trình điều khiển của bạn luôn cập nhật.
Tải xuống Driver từ trang web của AMD
Để tải xuống Driver AMD mới nhất theo cách thủ công từ trang web chính thức của họ, bạn có thể làm theo các bước sau:
Tùy chọn 1: Sử dụng Automatic Driver Installer
- Truy cập web tải xuống của AMD để tìm Driver.
- Nhấp vào “”Download Windows drivers” ” ở đầu trang để tải trình cài đặt trình điều khiển tự động. Công cụ này sẽ phát hiện phần cứng của bạn và cài đặt trình điều khiển thích hợp.

- Chạy trình cài đặt và nhấp vào “Install”.
- Trình cài đặt sẽ xác định các Driver tương thích cho PC của bạn. Chọn xem bạn có muốn AMD thu thập dữ liệu chẩn đoán hay không, sau đó nhấp vào “Next” trên màn hình trình điều khiển đồ họa.

- Bạn có thể được nhắc cài đặt các công cụ bổ sung; bạn có thể nhấp vào “Skip” để bỏ qua chúng.
- Nếu bạn có CPU AMD, bạn cũng có thể thấy Driver chipset AMD. Bạn có thể quyết định có cài đặt chúng hay không bằng cách nhấp vào “Install” hoặc “Skip
- Đợi quá trình hoàn tất; có thể mất nhiều thời gian hơn nếu bạn chọn Driver chipset.
- Sau khi trình cài đặt hoàn tất, nhấp vào “Restart” để hoàn tất quá trình cài đặt.
Tùy chọn 2: Chọn Driver theo cách thủ công
- Truy cập cùng Web tải xuống AMD như đã đề cập ở trên.
- Sử dụng các tùy chọn ở cuối trang để lọc theo thiết bị cụ thể của bạn. Những lựa chọn này sẽ trở nên chi tiết hơn cho đến khi bạn tìm thấy sản phẩm của mình.
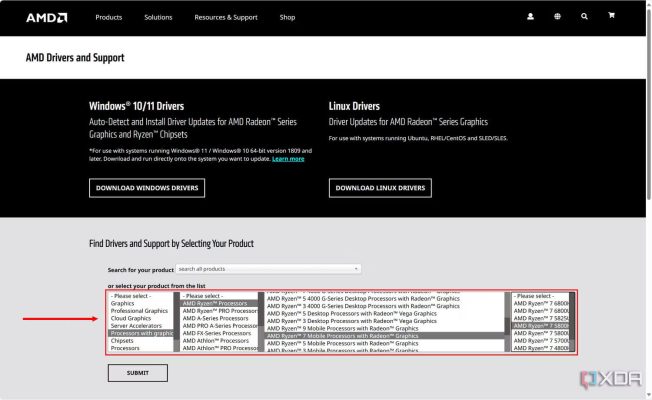
- Mở rộng chế độ xem cho hệ điều hành của bạn và nhấp vào “Download” để tải trình điều khiển mới nhất.
- Chạy trình cài đặt.
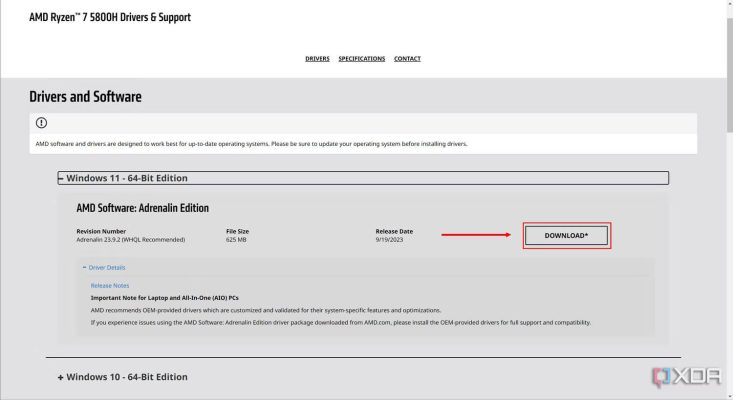
- Nhấp vào “Install” khi được nhắc.
- Đợi trình cài đặt hoàn tất, sau đó khởi động lại PC của bạn để hoàn tất quá trình.
Bằng cách làm theo các bước này, bạn có thể tải xuống và cài đặt thủ công Driver AMD mới nhất cho GPU của mình, đảm bảo bạn có hệ thống cập nhật.
Cập nhật Driver đồ họa Nvidia
Để cập nhật Driver đồ họa Nvidia, bạn có thể sử dụng phần mềm Nvidia GeForce Experience, thường đi kèm với trình điều khiển Nvidia hoặc bạn có thể chọn tải chúng xuống theo cách thủ công.
Tùy chọn 1: Sử dụng GeForce Experience
Nếu bạn đã cài đặt Nvidia GeForce Experience với trình điều khiển Nvidia trước đó, bạn có thể cập nhật trình điều khiển của mình một cách thuận tiện bằng các bước sau:
- Khởi chạy GeForce Experience trên PC của bạn.
- Nhấp vào tab “Drivers”.
- Nếu có Drivers cập nhật, biểu ngữ ở đầu trang sẽ cho biết điều này. Nhấp vào “Download” để tải Driver mới nhất.
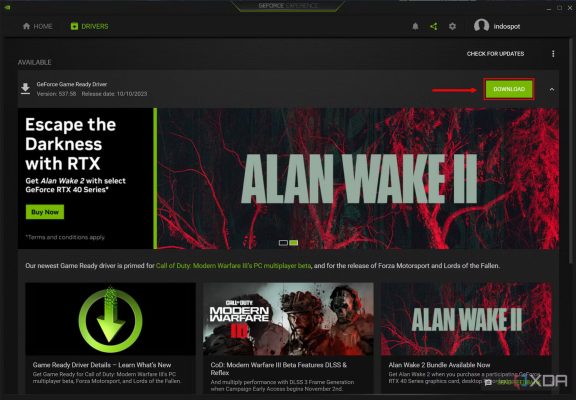
- Sau khi quá trình tải xuống hoàn tất, hãy nhấp vào “Express installation” để cài đặt trình điều khiển trong khi vẫn giữ nguyên các cài đặt hiện có của bạn. Ngoài ra, bạn có thể chọn “Custom installation” nếu bạn muốn thực hiện cài đặt sạch sẽ xóa cài đặt cũ của mình.
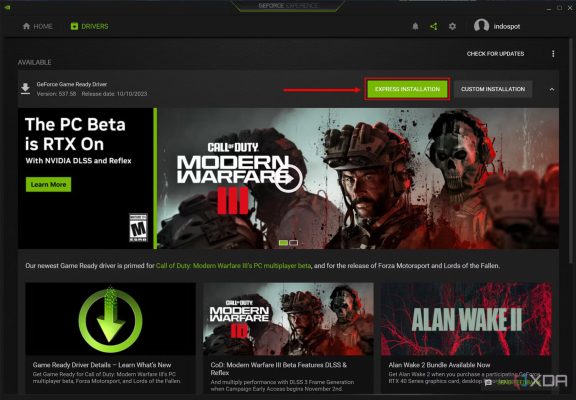
- Đợi quá trình cài đặt kết thúc. Driver Nvidia thường không yêu cầu khởi động lại hệ thống, nhưng bạn nên làm như vậy để đảm bảo mọi thứ đều được cập nhật đúng cách.
Nếu chưa có Nvidia GeForce Experience, bạn có thể tải xuống để tự động phát hiện và cài đặt trình điều khiển mới nhất.
Tùy chọn 2: Tải xuống thủ công
Để cập nhật thủ công drivers đồ họa Nvidia của bạn, hãy làm theo các bước sau:
- Truy cập trang tải xuống Driver GeForce của Nvidia.
- Nhấp vào “Download Now” trong “Automatic driver updates”.
- Chấp nhận các điều khoản và điều kiện và tiến hành cài đặt.
- Sau khi quá trình cài đặt hoàn tất, hãy làm theo các bước được đề cập ở trên để tự động nhận bản cập nhật Driver bằng GeForce Experience.
Bằng cách làm theo các bước này, bạn có thể dễ dàng cập nhật Driver đồ họa Nvidia của mình, đảm bảo hiệu suất và khả năng tương thích tối ưu với các trò chơi và phần mềm mới nhất.
Tải xuống Drivers đồ họa Nvidia theo cách thủ công
Để tải xuống drivers đồ họa Nvidia theo cách thủ công, hãy làm theo các bước sau:
- Đi tới trung tâm tải xuống drivers của Nvidia.
- Chọn GPU, hệ điều hành và loại trình điều khiển thích hợp. Đối với GPU GeForce, bạn sẽ có các tùy chọn cho Game Ready Driver và Studio Driver, nhưng các lựa chọn có sẵn có thể khác nhau tùy theo mẫu GPU cụ thể của bạn.
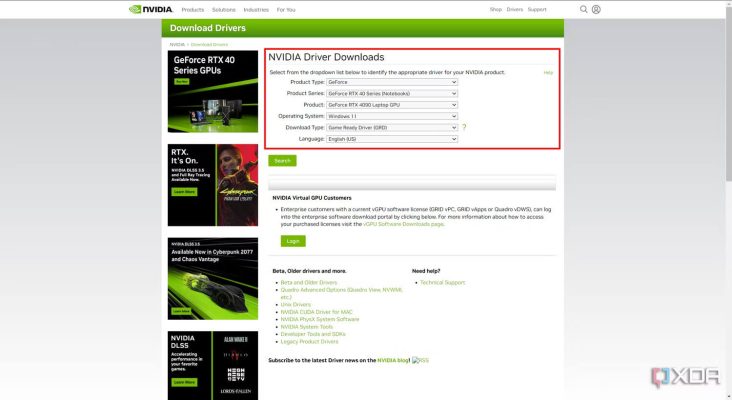
- Nhấp vào “Search” để tìm trình điều khiển mới nhất phù hợp với tiêu chí của bạn.
- Nhấp vào “Download” rồi nhấp vào “Download” một lần nữa để bắt đầu tải xuống trình điều khiển.
- Chạy trình cài đặt và làm theo hướng dẫn trên màn hình để giải nén trình cài đặt Nvidia.
- Khi được nhắc, hãy quyết định xem bạn muốn cài đặt Driver Đồ họa và Trải nghiệm GeForce hay chỉ cài đặt trình điều khiển. Nhấp vào “Agree and continue” để tiếp tục.
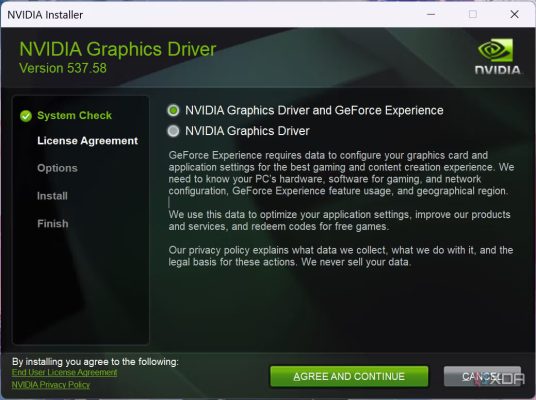
- Bạn có thể chọn sử dụng “Express install” với cài đặt mặc định hoặc chọn “Cài đặt tùy chỉnh” nếu bạn muốn sửa đổi cài đặt.
- Nếu bạn chọn “Custom install”, bạn có thể chọn thành phần nào sẽ cài đặt. Bạn cũng có tùy chọn thực hiện cài đặt sạch, thao tác này sẽ xóa các cài đặt hiện có của bạn.
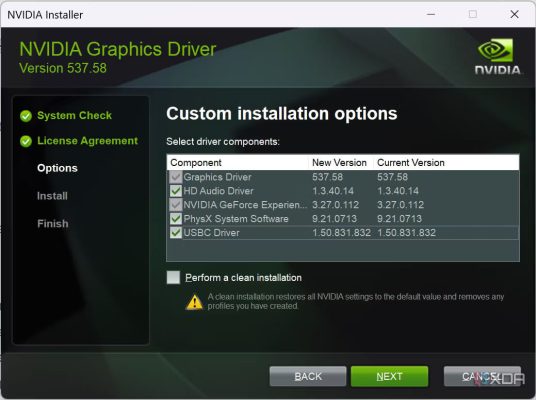
- Đợi quá trình cài đặt kết thúc rồi nhấp vào “Close”. Mặc dù Nvidia không bắt buộc phải khởi động lại hệ thống nhưng bạn nên khởi động lại PC để đảm bảo rằng các bản cập nhật Driver có hiệu lực đầy đủ.
Bằng cách làm theo các bước này, bạn có thể tải xuống và cài đặt Driver đồ họa Nvidia theo cách thủ công đồng thời có thể linh hoạt tùy chỉnh cài đặt theo sở thích của mình.
Phần kết luận
Đó là thông tin cần thiết bạn cần để cập nhật Driver đồ họa của PC. Cần lưu ý rằng mỗi nhà sản xuất đều cung cấp Driver “chung”, nhưng trong một số trường hợp, bạn nên sử dụng driver do nhà sản xuất PC của bạn cung cấp (ví dụ: HP, Lenovo, v.v.). Các trình điều khiển dành riêng cho nhà sản xuất này có thể bao gồm các tối ưu hóa phù hợp với phần cứng của bạn. Tuy nhiên, chúng có thể không nhận được bản cập nhật thường xuyên, có thể khiến bạn bỏ lỡ những cải tiến mới nhất.
Hãy nhớ rằng mặc dù việc cập nhật driver có thể cải thiện hiệu suất nhưng có thể có những hạn chế với phần cứng cũ hơn khiến phần cứng cũ không thể hoạt động như mong muốn. Nếu bạn đang tìm kiếm hiệu suất cao hơn, bạn có thể muốn khám phá những chiếc máy tính xách tay tốt nhất hiện nay. Đối với những game thủ có ngân sách tiết kiệm, cũng có những lựa chọn cho máy tính xách tay chơi game giá cả phải chăng tốt nhất hiện có trên thị trường.
QM Tech là cửa hàng chuyên cung cấp đồ Gaming Gear, linh kiện PC chất lượng cao, giá rẻ từ các hãng lớn trên toàn thế giới.
Ngoài ra, bạn có thể tham khảo các phương tiện media khác của QMTech
Youtube: Voi review
Tiktok: Vinh Vunvo



