Lợi ích của việc Truy cập máy tính từ xa trên Windows 11
Một trong những lợi ích chính của việc sở hữu một laptop hàng đầu là tính linh hoạt mà nó mang lại; bạn có thể mang theo nó bất cứ đâu. Nhưng nếu bạn cần truy cập máy tính xách tay hoặc máy tính để bàn của mình từ xa, đặc biệt khi nó không thể tiếp cận?
Windows 11 đơn giản hóa quá trình này trong phiên bản Pro thông qua tính năng truy cập máy tính từ xa tích hợp sẵn. Windows 11 Home, tuy nhiên, đưa ra một tình huống phức tạp hơn một chút, nhưng vẫn có cách để có trải nghiệm truy cập máy tính từ xa, ngay cả với phiên bản này.
Cách Truy cập máy tính từ xa trên Windows 11 Pro
Nếu bạn đang chạy Windows 11 Pro, bạn có khả năng truy cập máy tính khác từ xa nhờ tính năng truy cập máy tính từ xa tích hợp sẵn. Quá trình cài đặt khá đơn giản và bao gồm hai bước chính: cấu hình hệ thống của bạn cho các phiên truy cập máy tính từ xa và sau đó truy cập hệ thống của bạn từ xa.
Cấu hình PC của Bạn cho Truy cập Máy tính từ xa
Mặc định, Truy cập máy tính từ xa thường bị tắt, vì vậy bạn cần bật nó trước:
- Mở ứng dụng Cài đặt Windows 11 bằng cách sử dụng phím tắt Windows Key + I.
- Chọn “Hệ thống” – System.
- Nhấp vào “Truy cập máy tính từ xa” – Remote Desktop.
- Kích hoạt Truy cập máy tính từ xa – Remote Desktop bằng cách chuyển cài đặt sang “Bật.”
- Xác nhận các cài đặt và ghi nhớ tên máy tính của bạn.
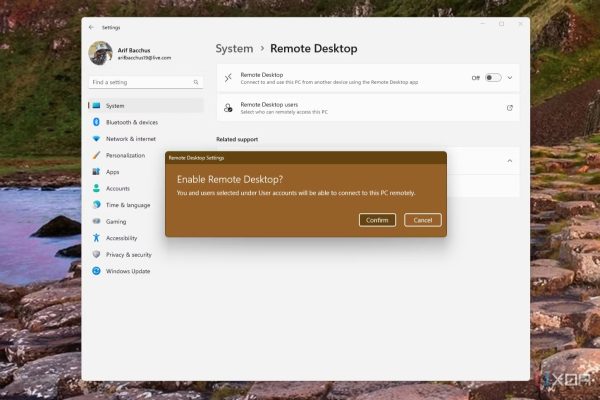
- Lưu ý rằng, mặc định, bạn sẽ được đăng nhập bằng tài khoản quản trị (admin account) khi trong phiên truy cập từ xa. Nếu bạn muốn sử dụng tài khoản khác, hãy tiến hành bước tiếp theo.
- Nhấp vào “Người dùng Truy cập máy tính từ xa” – Remote Desktop Users sau đó chọn “Thêm” – Add để thêm một tài khoản người dùng khác.
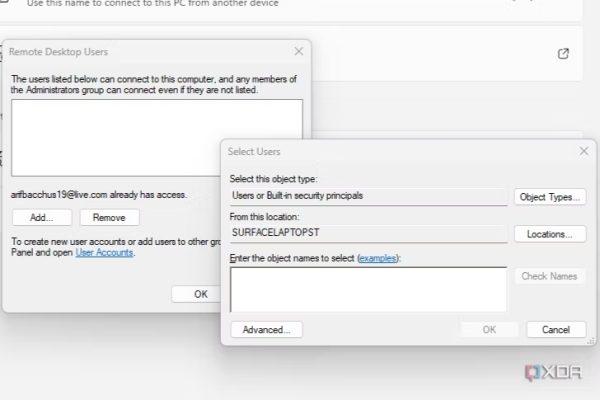
- Nhập tên tài khoản bạn muốn thêm và chọn “Kiểm tra tên” – Check Names sau đó chọn “OK.”
Để tăng cường bảo mật, bạn có thể kích hoạt “Yêu cầu thiết bị sử dụng xác thực mạng để kết nối.” Đây là cài đặt bảo mật có thể giúp ngăn chặn các kết nối truy cập máy tính từ xa không hợp lệ.
Truy cập Hệ thống của Bạn thông qua Truy cập Máy tính từ xa
Bây giờ, bạn có thể truy cập từ xa vào máy tính khác bằng ứng dụng Truy cập Máy tính từ xa của Microsoft. Chúng tôi đề xuất sử dụng phiên bản từ Cửa hàng Microsoft, nhưng ứng dụng này cũng có sẵn trên các thiết bị iOS và Android, vì vậy bạn có thể truy cập máy tính của bạn trên những thiết bị đó. Dưới đây là các bước thực hiện trên ứng dụng Windows, nhưng quy trình tương tự đối với tất cả các phiên bản của ứng dụng.
Cách Sử dụng Ứng dụng Truy cập Máy tính từ xa của Microsoft
- Nhấp vào nút (+) “Thêm” – Add ở đầu ứng dụng.
- Chọn “PCs.”
- Nhập tên máy tính mà bạn muốn kết nối (như đã ghi nhớ trước đó).
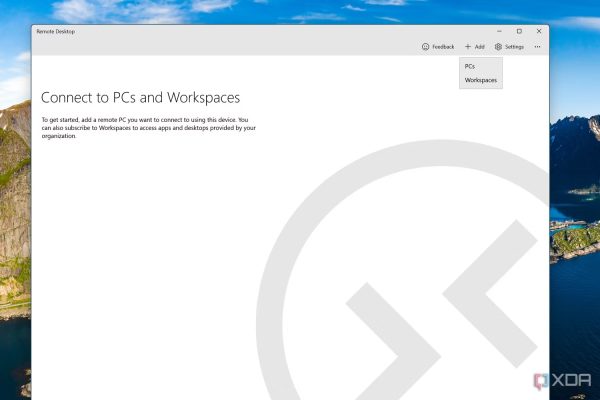
- Nhập thông tin tài khoản người dùng từ máy tính chính của bạn bằng cách nhấp vào biểu tượng cộng (+) và sau đó chọn “Lưu” – Save
- Tùy chọn, đặt tên biểu tượng cho máy tính của bạn ở mục “Tên hiển thị” – Display name.
- Nhấp “Lưu” ở cuối ứng dụng.

- Bây giờ, máy tính của bạn sẽ xuất hiện trong danh sách. Nhấp vào biểu tượng để thiết lập kết nối.
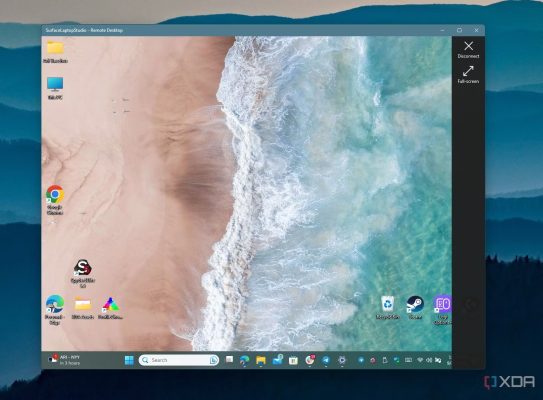
- Khi bạn sẵn sàng ngắt kết nối, nhấp vào ba dấu chấm ở đầu và chọn “Ngắt kết nối” – Disconnect. Bạn cũng có thể chọn chế độ toàn màn hình hoặc chế độ cửa sổ.
Sử dụng Ứng dụng Truy cập Máy tính từ xa tích hợp sẵn
Mặc dù Ứng dụng Truy cập Máy tính từ xa của Microsoft phù hợp với hầu hết người dùng, những người có kỹ thuật cao hơn có thể sử dụng Ứng dụng Truy cập Máy tính từ xa tích hợp sẵn trong Windows 11 Pro:
- Tìm kiếm “Truy cập máy tính từ xa” – Remote Desktop và chọn kết quả hàng đầu cho “Ứng dụng Truy cập máy tính từ xa” – Remote Desktop Connection.
- Trong ứng dụng, nhập tên máy tính của bạn vào Computer field (như đã ghi nhớ trước đó).
- Sau đó, trong trường “Tên người dùng” – Username nhập tài khoản của bạn.
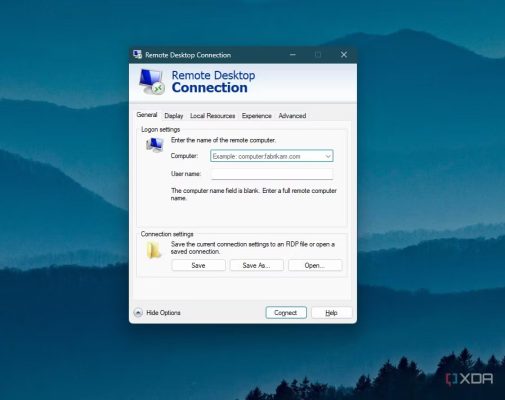
- Có thể có các tab khác ở đầu ứng dụng, nhưng thường thì các cài đặt tùy chọn vẫn được cấu hình mặc định. Bây giờ, chỉ cần chọn “Kết nối” – Connect. Các cài đặt bổ sung có thể được điều chỉnh sau.

Truy cập Máy tính từ xa với TeamViewer
Ngoài Ứng dụng Truy cập Máy tính từ xa của Microsoft và Truy cập Máy tính từ xa qua Chrome, một tùy chọn khác để truy cập máy tính từ xa là TeamViewer:
Cài đặt Truy cập từ xa với TeamViewer
- Đăng ký tài khoản TeamViewer và thiết lập khóa mã hóa.
- Tải TeamViewer Full Host Client về máy tính chính mà bạn muốn truy cập từ xa.
- Chạy tệp đã tải xuống và tuân theo hướng dẫn trên màn hình.
- Đồng ý với các thỏa thuận giấy phép và chọn “Tiếp tục.”

- Tìm kiếm “TeamViewer Host” trong Menu Start và khởi chạy ứng dụng.
- Chọn “Kết nối bằng ID TeamView” và ghi chú số và mật khẩu được cung cấp.
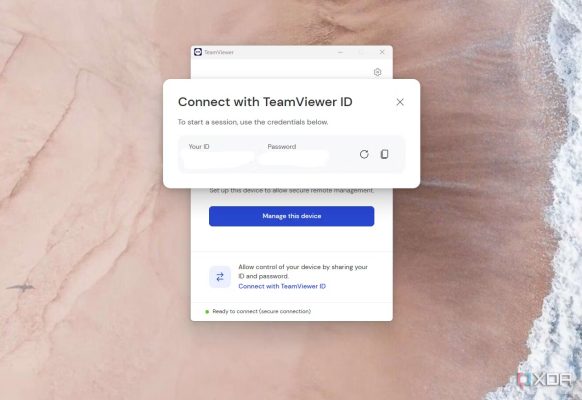
Truy cập Máy tính từ xa với ứng dụng TeamViewer Client
- Truy cập trang tải về TeamViewer và chọn thiết bị tương ứng để tải xuống TeamViewer Full Client.
- Khởi chạy tệp đã tải xuống và chọn “Cài đặt Mặc định” – Default Installation.

- Đăng nhập vào tài khoản TeamViewer của bạn.
- Trong thanh bên, chọn “Trang chủ.”
- Dưới “Kết nối bằng ID,” nhập ID đã ghi chú trước đó.

- Chọn “Kết nối” và nhập mật khẩu.
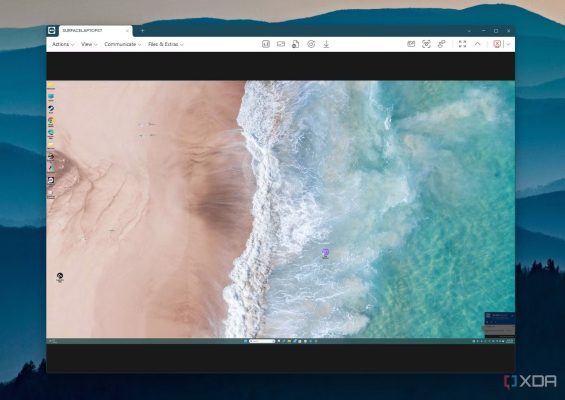
Bạn sẽ ngay lập tức thiết lập kết nối và hiển thị màn hình của máy tính của bạn trên thiết bị phụ của bạn. Bạn cũng có thể thực hiện truyền tệp, điều chỉnh độ phân giải màn hình và chuyển sang chế độ toàn màn hình bất cứ lúc nào.
Kết luận
Tóm lại, truy cập từ xa vào máy tính của bạn mang lại sự thuận tiện và tính linh hoạt. Mình hy vọng hướng dẫn này có ích cho bạn và chúng tôi cũng có các hướng dẫn khác về các chủ đề như cập nhật trình điều khiển trong Windows 11, tìm thông số kỹ thuật cho máy tính Windows 11 của bạn và cách cài đặt VPN trên Windows.
QM Tech là cửa hàng chuyên cung cấp đồ Gaming Gear, linh kiện PC chất lượng cao, giá rẻ từ các hãng lớn trên toàn thế giới.
Ngoài ra, bạn có thể tham khảo các phương tiện media khác của QMTech
Youtube: Voi review
Tiktok: Vinh Vunvo





