Trong tất cả các thành phần của máy tính, card đồ họa của bạn thường là thành phần đầu tiên sẽ trở nên lỗi thời theo thời gian. Các Card đồ họa mới được phát hành theo hàng năm, mỗi loại đều có nhiều tính năng và hiệu suất hơn loại trước và những con máy PC gaming tốt nhất thì đều được xác định bởi Card đồ họa của bạn.

Nếu PC của bạn đã được vài năm tuổi và bạn đã nâng cấp lên ở cứng SSD thay vì ổ cứng truyền thống HDD thì nâng cấp đồ họa có thể là cách tốt nhất để cải thiện hiệu suất của máy tính của bạn.
Việc thay thế Card đồ họa không khó nhưng cần đòi hỏi bạn phải mở vỏ máy tính và thay thế các linh kiện bên trong, vì vậy nó có thể gây khó khăn nếu như bạn chưa từng mày mò bên trong máy tính trước đây.
Và hôm nay, QMTECH sẽ hướng dẫn từng bước để thay thế card đồ họa của bạn
Đảm bảo độ tương thích của card đồ họa
Card đồ họa không phải là loại cho tất cả loại máy và card đồ họa càng mạnh thì càng tốn nhiều tài nguyên của máy tính. Hãy đảm bảo card đồ họa mới của bạn sẽ phù hợp với phần còn lại trong thiết bị của bạn trước khi bạn mua chúng, nếu không bạn có thể được hoàn lại tiền.
Thường sẽ có 4 tiêu chí chính để xem card đồ họa của bạn có tương thích với máy tính hay không:
1.Bộ cấp nguồn (PSU) của bạn có đủ lớn không?
Nhiều card đồ họa yêu cầu nguồn điện máy tính của bạn phải cung cấp lượng điện năng là 500 Watt trở lên. Kiểm tra thông số kĩ thuật của bộ cấp nguồn đi kèm với máy tính của bạn hoặc xem ID trên nhãn dán của bộ nguồn để đảm bảo bạn có đủ khả năng cung cấp điện năng cho card đồ họa.
2. Có đủ đầu nối nguồn cho card đồ họa mới của bạn không?
Card đồ họa mới cần nhiều điện năng hơn các mẫu cũ, vì vậy, bạn có thể phải cần kết nối một đến ba nguồn 8 chân từ bộ nguồn của minh ở bất kì đâu. Một lần nữa, hãy kiểm tra thông số kĩ thuật của PSU và Card đồ họa để đảm bảo chúng tương thích. Bộ cấp nguồn dạng mô-đun có thể dễ dàng bổ sung thêm đầu nối nguồn.
3. CPU của bạn có đủ nhanh không?
CPU máy tính của bạn là bộ phận xử lý các chức năng cơ bản nhất của máy tính. Nếu CPU của bạn quá cũ, ngay cả card đồ họa tiên tiến nhất cũng không thể nào cải thiện được hiệu suất máy tính của bạn, nó sẽ tạo ra hiện tượng thắt cổ chai khiến máy tính của bạn chậm lại.
4.Liệu Card đồ họa có phù họp với máy tính không?
Card đồ họa mới có thể yêu cầu nhiều hơn 1 ổ PCI Express. Và độ dài của Card đồ họa cũng là một vấn đề đáng cân nhắc: Không phải tất cả các khe cắm thẻ đều có “Chiều dài tối đa”, vì vậy bạn cần đảm bảo đủ chỗ trên bo mạch chủ cũng như có đủ không gian trong máy tính của bạn cho một chiếc Card lớn hơn.

Cách gỡ cài đặt Drivers của card đồ họa cũ
Nếu bạn định thay thế Card đồ họa bằng phiên bản hiện đại hơn trong cùng dòng – ví dụ: Bạn đang nâng cấp Card NVIDIA cũ hơn lên phiên bản mới hơn thì bạn có thể bỏ qua bước này.
Nhưng nếu bạn đang chuyển từ AMD sang NVidia và ngược lại, thì bạn nên gỡ cài đặt trình điều khiển đồ họa cũ trước khi tiến hành cài đặt.
Bạn có thể sử dụng ứng dụng Cài đặt trong Windows để xóa phần mềm Nvidia Geforce hoặc AMD Catalyst.
Cách cài đặt Card đồ họa mới
Rất may, bạn chỉ cần 1 công cụ phù hợp cho việc này: Tua vít đầu Phillips nhỏ.
Bước 1: Tắt hoàn toàn máy tính của bạn bằng nhấn vào nút Start sau đó nhấn nút Nguồn và Shut Down
Bước 2: Tháo panel bên cạnh của (có thể là không cần công cụ, hoặc bạn có thể sẽ cần tháo thủ công bằng dụng cụ gì đó
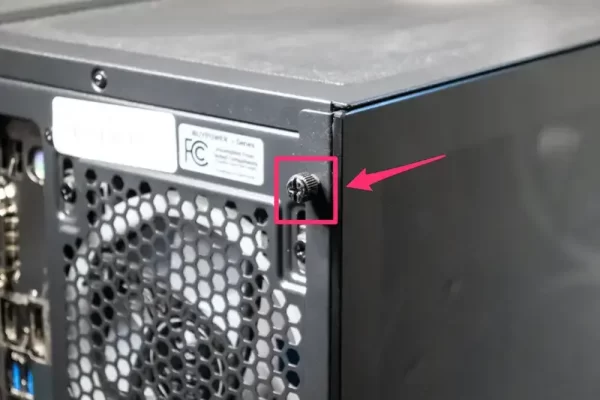
Bước 3: Tìm card đồ họa. Nếu chưa thấy, hãy ngắt kết nối cáp Video kết nối với màn hình máy tính. Sau đó tháo tấm ốp lưng giữ card đồ họa xuống.
Bước 4: Card đồ họa được giữ bằng 1 chiếc kẹp ở cuối khe cắm thẻ PCI Express. Mở khóa clip.

Bước 5: Lắc nhẹ Card, tháo card đồ họa ra khỏi khe cắm
Bước 6: Lấy Card đồ họa mới và đặt nó lên trên khe cắp PCI Express mà bạn đã tháo card đồ họa cũ ra, trượt nó vào khe cắm. Một lần nữa, bạn có thể cần lắc nhẹ thẻ qua lại cho đến khi thẻ nằm hoàn toàn trong khe và bạn nghe thấy tiếng kẹp khóa thẻ vào đúng vị trí.
Bước 7: Vặn tấm ốp lưng xuống.
Bước 8: Kết nối với một hoặc hai đầu nguồn PCI Express vào thẻ.

Bước 9: Gắn lại Panel bên cạnh máy tính và kết nối lại mọi dây cáp mà bạn đã ngắt kết nối, bao gồm cả cáp kết nối với màn hình.
Bước 10: Bật lại máy tính. Ngay cả khi bạn chưa cài đặt trình điều khiển đồ họa, màn hình của bạn vẫn hiển thị Windows, mặc dù nó có thể độ phân giải thấp hơn bình thường. Nếu không có gì xuất hiện trên màn hình, hãy tắt PC và kiểm tra tất cả các kết nối của bạn – cáp màn hình, kết nối nguồn với card đồ họa và đảm bảo card đã được lắp hoàn toàn vào khe cắm.
Bước 11: Sau khi máy tính khởi động lại bình thường, hãy cài đặt trình điều khiển thích hợp. Nếu bạn có card đồ họa dựa trên AMD, hãy truy cập trang cài đặt trình điều khiển của web AMD. Đối với thẻ Nvidia, hãy cài đặt trình điều khiển thích hợp từ trang chủ của chính Nvidia để tải xuống trình điều khiển Nvidia.
QM Tech là cửa hàng chuyên cung cấp đồ Gaming Gear, linh kiện PC chất lượng cao, giá rẻ từ các hãng lớn trên toàn thế giới.
Ngoài ra, bạn có thể tham khảo các phương tiện media khác của QMTech
Youtube: Voi review
Tiktok: Vinh Vunvo




