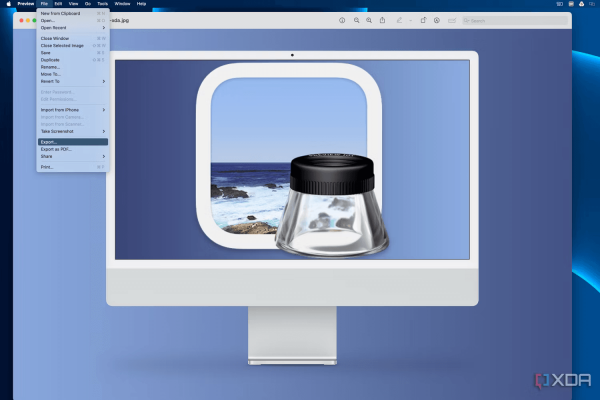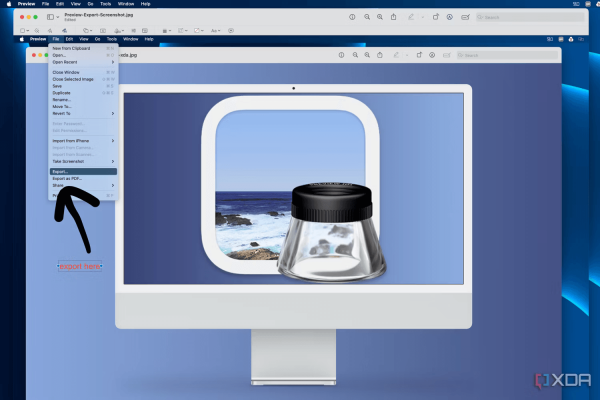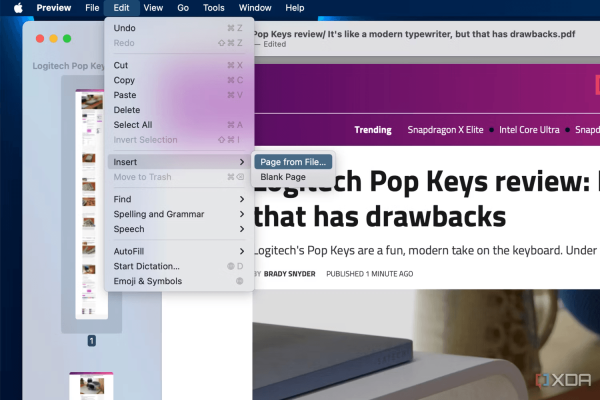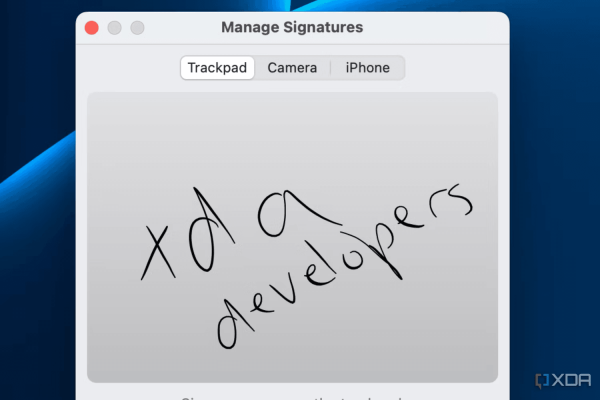MacOS được cài đặt sẵn rất nhiều tính năng các ứng dụng cực kỳ hữu ích đối với một số người dùng và không đáng kể đối với những người khác. Nhưng một ứng dụng được cài đặt sẵn trên tất cả máy Mac mà gần như tất cả mọi người sẽ sử dụng là Preview.
Đây là một ứng dụng đa năng, cung cấp chức năng như trình xem ảnh, trình xem tài liệu và trình chỉnh sửa cho cả hai loại tệp. Người dùng thành thạo có thể thay đổi cài đặt của họ và đặt ứng dụng của bên thứ ba làm ứng dụng mặc định để mở hình ảnh và tài liệu, còn người dùng thông thường có thể chỉ sử dụng Bản Preview để xem tệp.
Tuy nhiên, người dùng macOS ở mọi cấp độ kỹ năng đều có thể sử dụng các tính năng ẩn của ứng dụng Preview. Đây là năm điều mà ứng dụng Preview có thể thực hiện và có thể bạn chưa biết về chúng.
5.Chuyển đổi các loại tập tin
Bạn có thể chuyển đổi định dạng tệp trong ứng dụng Preview hoặc trong Finder
Vì Bản Preview được biết đến là một trình xem hình ảnh và tệp trước hết nên tiện ích phổ biến nhất mà ứng dụng cung cấp được cho là chuyển đổi tệp. Bây giờ, cần lưu ý rằng việc sử dụng Bản Preview để chuyển đổi tệp thực sự không phải là cách nhanh nhất để thực hiện điều đó.
Một thủ thuật ít được biết đến (Click chuột phải >Quick Actions > Convert Image > File Type) trong ứng dụng Finder vẫn là nhanh nhất.
Tuy nhiên, việc chuyển đổi file trong ứng dụng Preview vẫn rất hữu ích. Bạn có thể xem tệp bạn sắp chuyển đổi trong Bản Preview trước khi thực hiện hoặc chỉnh sửa tệp gốc trước khi xuất. Dù bằng cách nào, nếu bạn muốn chuyển đổi hình ảnh hoặc tài liệu trong ứng dụng Preview, đây là cách bạn thực hiện:
- Mở hình ảnh hoặc tài liệu trong ứng dụng Preview.
- Nhấn vào Tài liệu trên Thanh Menu.
- Trong cửa sổ xuất xuất hiện, hãy điều chỉnh tên tập tin và định dạng khi cần thiết.
- Nhấn vào định dạng tập tin hiện tại(tức là JPEG, PDF) để hiển thị menu thả xuống.
- Chọn định dạng tập tin mới bạn muốn chuyển đổi từ danh sách.
- Nhấp chuột Export.
4. Đánh dấu hình ảnh và tài liệu
Công cụ đánh dấu tích hợp có thể được sử dụng cho chú thích, bản vẽ, v.v.
Có rất nhiều cách để thêm hình vẽ hoặc văn bản vào hình ảnh hoặc tài liệu, chẳng hạn như thông qua công cụ web hoặc ứng dụng chỉnh sửa ảnh. Tuy nhiên, Preview được cho là cách nhanh nhất và đơn giản nhất để làm điều đó vì nó được cài đặt sẵn làm trình xem tệp mặc định trên macOS.
Sau khi mở hình ảnh hoặc tài liệu trong Bản Preview, bạn chỉ cần vài cú nhấp chuột là có thể chú thích tài liệu của mình bằng công cụ đánh dấu. Đây là cách bạn có thể bắt đầu sử dụng nó trong ba bước đơn giản:
- Mở hình ảnh hoặc tài liệu trong ứng dụng Preview.
- Nhấn vào biểu tượng đánh dấu (trông giống như một cây bút nằm trong vòng tròn) trên thanh công cụ của ứng dụng Preview.
- Một thanh công cụ mới sẽ xuất hiện, chứa các công cụ vẽ và hộp văn bản, cùng với các tính năng khác.
3. Hợp nhất các tài liệu PDF
Đây là dịch vụ trả phí trong Adobe Acrobat nhưng miễn phí trong macOS Preview
Một trong những công cụ yêu thích của tôi trong ứng dụng macOS Preview cho phép người dùng hợp nhất các tài liệu lại với nhau. Một số trình xem PDF lớn nhất, chẳng hạn như Adobe Acrobat Reader, yêu cầu đăng ký để kết hợp các tệp PDF lại với nhau.
Rất nhiều tùy chọn miễn phí có sẵn rất phức tạp hoặc dựa trên web và yêu cầu bạn tải tài liệu của mình lên máy chủ của bên thứ ba. Nhưng bạn có thể hợp nhất hai tài liệu lại với nhau bằng Preview trên macOS hoàn toàn miễn phí.
Miễn là có thể tìm thấy hai tài liệu trong Finder, chúng có thể được hợp nhất chỉ sau vài phút. Đây là cách thực hiện:
- Mở hình ảnh hoặc tài liệu đầu tiên bạn muốn hợp nhất trong ứng dụng Preview.
- Nhấn vào Edit tab trong Thanh Menu.
- Di chuột qua Insert menu, sau đó nhấp vào Page từ tập tin .
- Cuối cùng, chọn tài liệu thứ hai bạn muốn hợp nhất từ Finder.
2. Xóa nền ảnh
Bạn không cần phần mềm chỉnh sửa ưa thích để xóa nền
Một công cụ khác mà mọi người thường tìm đến các trình chỉnh sửa ảnh của bên thứ ba là xóa nền. Tuy nhiên, ứng dụng Preview trên macOS thực sự có thể xóa nền cơ bản khỏi hình ảnh. Chức năng này khá cơ bản và hoạt động tốt nhất với ảnh có độ tương phản cao. Ví dụ: nội dung nào đó như kết xuất kỹ thuật số có nền trắng có thể được chuyển đổi thành PNG trong suốt bằng ứng dụng Preview. Bạn vẫn muốn sử dụng trình chỉnh sửa ảnh nâng cao hơn để xóa nền và chỉnh sửa ảnh chính xác. Bạn có thể thử xóa nền trong ứng dụng Preview bằng các bước bên dưới:
- Mở hình ảnh hoặc tài liệu đầu tiên bạn muốn xóa nền trong ứng dụng Preview.
- Nhấn vào Tab tools trong Thanh Menu.
- Chọn Remove background từ danh sách.
- Nhấp chuột Convert để thay đổi tập tin sang định dạng PNG.
- Bây giờ nền sẽ bị xóa khỏi hình ảnh của bạn.
1. Ký văn bản
Tạo chữ ký một lần và thêm nó vào tài liệu mãi mãi
Có lẽ tính năng hàng đầu trong ứng dụng Preview là tính năng cho phép bạn ký tài liệu một cách dễ dàng. Trong ứng dụng Preview, bạn có thể tạo nhiều chữ ký và lưu chúng trên máy Mac của mình. Sau đó, khi đến lúc điền và ký vào biểu mẫu, bạn có thể chèn chữ ký đã lưu vào tài liệu của mình sau vài giây.
Việc tạo và sử dụng chữ ký trong ứng dụng Preview thực sự dễ dàng vì có thể sử dụng bàn di chuột, webcam hoặc iPhone để tạo chữ ký trước tiên. Sau đó, chỉ cần vài cú nhấp chuột để chèn chữ ký của bạn. Đây là cách tạo chữ ký lần đầu tiên và chèn nó bất cứ lúc nào:
Tạo chữ ký lần đầu tiên
- Mở hình ảnh hoặc tài liệu trong ứng dụng Preview.
- Nhấn vào Tools tab trong Thanh Menu.
- Di chuột qua Annotate , sau đó Signatures
- Nhấp chuột Manage Signatures .
- Sử dụng một Trackpad , Camera , hoặci Iphone để thêm và lưu chữ ký mới.
Chèn chữ ký đã lưu vào tài liệu
- Mở hình ảnh hoặc tài liệu trong ứng dụng Preview.
- Nhấn vào Tools tab trong Thanh Menu.
- Di chuột qua Annotate , sau đó Signatures.
- Nhấn vào chữ ký đã lưu bạn muốn chèn từ danh sách
Điều tuyệt vời về các công cụ ứng dụng Preview này là chúng hoạt động trên mọi máy Mac bạn sử dụng hàng ngày. Gần như tất cả các tính năng này đã có mặt trong ứng dụng Preview trong nhiều năm, nếu không muốn nói là lâu hơn, vì vậy bạn không cần phiên bản macOS cụ thể để sử dụng chúng.
Rất có thể, bạn sẽ có thể kích hoạt ứng dụng Preview trên máy Mac mà bạn đang sử dụng ngay bây giờ và tự mình thử những công cụ tuyệt vời này. Cập nhật lên phiên bản macOS mới nhất, hiện là macOS Sonoma, luôn là một ý tưởng hay nếu bạn không thấy các tính năng Preview này đủ dễ dàng.
QM Tech là cửa hàng chuyên cung cấp đồ Gaming Gear, linh kiện PC chất lượng cao, giá rẻ từ các hãng lớn trên toàn thế giới.
Ngoài ra, bạn có thể tham khảo các phương tiện media khác của QMTech
Youtube: Voi review
Tiktok: Vinh Vunvo